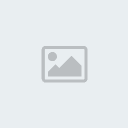Tutorial Gimp
Cadrage et Alignement d’une série de photos
J'ai dernièrement réalisé plusieurs séries de clichés de l'Etoile SAO 92882 près de laquelle l'astéroide 9 Métis etait en transit.
Je voulais faire une animation de ces images pour mettre en évidence le déplacement de l'astéroide. Cependant toutes ces images n'ont pas été cadrées exactement pareil lors de leur réalisation.
Conclusion: l'animation de ces images n'est pas franchement très esthétique...
Voici donc un tutorial pour Cadrer et Aligner une série d'image.
Logiciel utilisé: The gimp (Version Windows 2.4.2)
(Note: J'imagine que sous Photoshop et autres la méthode doit être vaguement similaire)
1) Charger les images :Ouverture de l’image de référence :
![[Tutorial] The Gimp: Aligner et cadrer plusieurs images 001](https://2img.net/h/i472.photobucket.com/albums/rr84/Stargate74/tuto1/001.jpg)
Ouverture de la deuxième image en tant que calque :
![[Tutorial] The Gimp: Aligner et cadrer plusieurs images 002](https://2img.net/h/i472.photobucket.com/albums/rr84/Stargate74/tuto1/002.jpg)
Répéter cette étape autant de fois qu’il y a d’images à traiter.
L’ensemble des images apparaîtront alors dans la fenêtre de calque :
![[Tutorial] The Gimp: Aligner et cadrer plusieurs images 003](https://2img.net/h/i472.photobucket.com/albums/rr84/Stargate74/tuto1/003.jpg)
Il est à noté que la première image (notre image de référence) est intitulée : Arrière-plan.
2) Alignement des images :Nous allons comparer chaque images avec celle de référence.
La méthode :
Par dessus l’image de référence, nous allons faire apparaître, les unes après les autres, les images à aligner.
Une transparence sera appliquée sur ces images pour pouvoir les comparer avec l’image de référence afin de permettre de les aligner.
Dans la fenetre des calques, on ne selectionne que notre image de référence et l’image à aligner. Pour cela, il suffit d’effacer le petit œil devant les autres calques en cliquant dessus :
![[Tutorial] The Gimp: Aligner et cadrer plusieurs images 004](https://2img.net/h/i472.photobucket.com/albums/rr84/Stargate74/tuto1/004.jpg)
Nous allons ensuite appliquer une transparence sur l’image à aligner afin de pouvoir la comparer avec l’image de référence.
Pour cela, il faut sélectionner le calque de l’image à modifier (il doit passer en grisé) puis on modifie la valeur opacité à 50% :
![[Tutorial] The Gimp: Aligner et cadrer plusieurs images 005](https://2img.net/h/i472.photobucket.com/albums/rr84/Stargate74/tuto1/005.jpg)
On distingue ainsi nettement la différence d’alignement :
![[Tutorial] The Gimp: Aligner et cadrer plusieurs images 006](https://2img.net/h/i472.photobucket.com/albums/rr84/Stargate74/tuto1/006.jpg)
Grâce à l’outil de déplacement, ll ne reste plus qu’à faire glisser le calque jusqu’à faire coïncider ses étoiles avec celles de l’image de référence.
![[Tutorial] The Gimp: Aligner et cadrer plusieurs images 007](https://2img.net/h/i472.photobucket.com/albums/rr84/Stargate74/tuto1/007.jpg)
L’image de référence et le calque à 50% de transparence de la seconde image sont actifs.
L’outil de déplacement à été sélectionnés et l’alignement de l’étoile est réalisé.
Sur la gauche la différence de couleur du ciel provient du déplacement du calque. Cet artéfact sera supprimé dans la phase suivante.
La première image est maintenant alignée.
Il faut maintenant replacer la transparence du calque à 100%.
Pour chaque nouveau calque à aligner, il va falloir désélectionner le calque précédent et sélectionner le nouveau (en cliquant sur le symbole de l’œil).
A partir de là, on applique de nouveau la même méthode (transparence, déplacement).
Et ce pour chaque calque à traiter.
3) Recadrage de l’image et des calques :Tous mes calques ont été alignés sur l’image initiale.
Ceci s’est traduit par un glissement vers la droite et le haut des calques.
![[Tutorial] The Gimp: Aligner et cadrer plusieurs images 008](https://2img.net/h/i472.photobucket.com/albums/rr84/Stargate74/tuto1/008.jpg)
Il faut donc retailler l’espace de travail afin d’avoir des images complètes.
Nous allons donc utiliser, sur notre image de référence, l’option « Taille du canevas » pour redimensionner notre image :
![[Tutorial] The Gimp: Aligner et cadrer plusieurs images 009](https://2img.net/h/i472.photobucket.com/albums/rr84/Stargate74/tuto1/009.jpg)
Pour ma part, j’ai choisi de retailler largement mon image pour ne garder que la zone qui m’intéresse.
Je ne conserve donc qu’une de 600x400 à partir du centre de l’image initiale :
![[Tutorial] The Gimp: Aligner et cadrer plusieurs images 010](https://2img.net/h/i472.photobucket.com/albums/rr84/Stargate74/tuto1/010.jpg)
![[Tutorial] The Gimp: Aligner et cadrer plusieurs images 011](https://2img.net/h/i472.photobucket.com/albums/rr84/Stargate74/tuto1/011.jpg)
Il ne reste plus qu’à appliquer cette modification à l’ensemble.
Clic droit sur chacun des calques et choisir « Calque aux dimensions de l’image »
![[Tutorial] The Gimp: Aligner et cadrer plusieurs images 012](https://2img.net/h/i472.photobucket.com/albums/rr84/Stargate74/tuto1/012.jpg) 4) Enregistrement des images :
4) Enregistrement des images :Il faut maintenant sauvegarder le travail…
Tout d’abord, décocher tous les calques en cliquant sur le symbole « œil » qui doit disparaître.
![[Tutorial] The Gimp: Aligner et cadrer plusieurs images 013](https://2img.net/h/i472.photobucket.com/albums/rr84/Stargate74/tuto1/013.jpg)
Pour sauvegarder l’image de référence :
![[Tutorial] The Gimp: Aligner et cadrer plusieurs images 014](https://2img.net/h/i472.photobucket.com/albums/rr84/Stargate74/tuto1/014.jpg)
Puis chaque calque en les selectionnant individuellement :
![[Tutorial] The Gimp: Aligner et cadrer plusieurs images 015](https://2img.net/h/i472.photobucket.com/albums/rr84/Stargate74/tuto1/015.jpg)
Toutes les images sont ainsi parfaitement cadrées et alignées les unes par rapport aux autres.
Un prochain tutorial expliquera comment créer un fichier gif pour animer ces images.